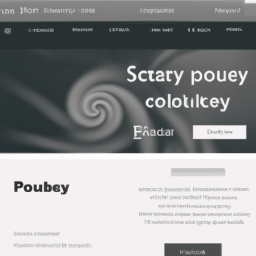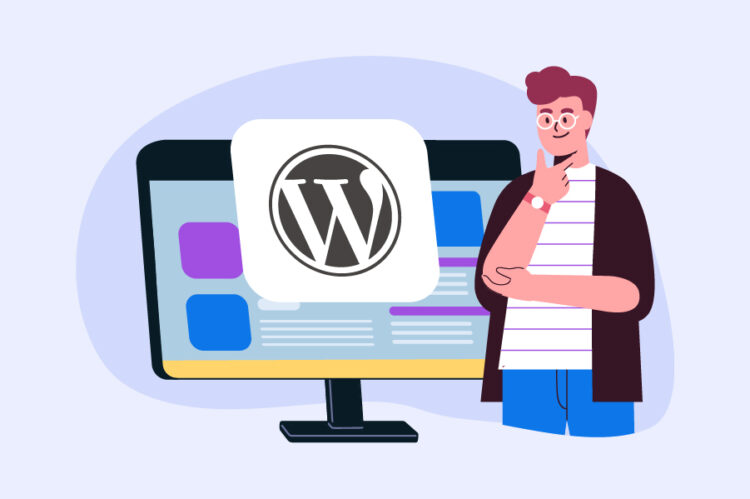Vytvářejte profesionální webové stránky s šablonami pro WordPress
Jak vybrat správnou šablonu pro WordPress
Nejlepší způsob, jak vybrat správnou šablonu pro WordPress, je zvážit vaše potřeby a požadavky. Nejprve se ujistěte, že šablona, kterou vybíráte, je kompatibilní s verzí WordPressu, kterou používáte. Poté se podívejte na funkce, které šablona nabízí, a zjistěte, zda odpovídají vašim potřebám. Ujistěte se, že šablona je profesionálně navržená a má dobré recenze od ostatních uživatelů. Ujistěte se také, že šablona je plně responzivní a optimalizovaná pro vyhledávače. Nakonec se ujistěte, že šablona je snadno upravitelná a má dobrou podporu.
Jak nastavit šablonu pro WordPress
Nastavení šablony pro WordPress je snadné. Nejprve musíte najít šablonu, která se vám líbí. Existuje mnoho bezplatných a placených šablon, které můžete vybrat. Poté musíte stáhnout šablonu a nahrát ji do svého WordPressu. Můžete to udělat přes Nástroje > Témata > Přidat nové. Poté můžete aktivovat šablonu a začít s úpravou. Můžete upravit vzhled a funkce šablony pomocí editoru tématu. Můžete také přidat widgety, abyste mohli přizpůsobit svůj web. Když jste hotovi, můžete uložit své změny a zobrazit je na webu.
Jak optimalizovat šablonu pro WordPress
Optimalizace šablony pro WordPress je důležitým krokem pro zajištění rychlého a bezproblémového fungování webu. Existuje několik kroků, které můžete udělat, abyste optimalizovali svou šablonu WordPress.
Prvním krokem je zkontrolovat, zda je vaše šablona kompatibilní s nejnovější verzí WordPress. Pokud ne, měli byste aktualizovat na nejnovější verzi.
Dalším krokem je zkontrolovat, zda je vaše šablona optimalizovaná pro rychlost. Existuje několik způsobů, jak toho dosáhnout, například použitím kompresních technik, optimalizací obrázků a použitím technik pro optimalizaci databáze.
Třetím krokem je zkontrolovat, zda je vaše šablona bezpečná. Měli byste zkontrolovat, zda je vaše šablona aktualizovaná na nejnovější verzi, abyste se vyhnuli bezpečnostním hrozbám.
Posledním krokem je zkontrolovat, zda je vaše šablona optimalizovaná pro SEO. Měli byste zkontrolovat, zda je vaše šablona plně optimalizovaná pro vyhledávače, abyste dosáhli lepšího umístění ve výsledcích vyhledávání.
Optimalizace šablony pro WordPress je důležitým krokem pro zajištění rychlého a bezproblémového fungování webu. Pokud se budete držet výše uvedených kroků, můžete si být jisti, že vaše šablona bude fungovat správně a bude optimalizovaná pro nejlepší výsledky.
Jak vytvářet vlastní šablony pro WordPress
Vytvoření vlastní šablony pro WordPress je snadný proces, který může být proveden i bez znalosti programování. Existuje několik kroků, které je třeba dodržet, aby byla šablona úspěšně vytvořena.
Prvním krokem je vytvoření složky pro šablonu. Složka by měla být pojmenována stejně jako šablona a měla by být umístěna ve složce „wp-content/themes“.
Druhým krokem je vytvoření souboru „style.css“. Tento soubor bude obsahovat informace o šabloně, jako je její název, autor, verze a další.
Třetím krokem je vytvoření souboru „index.php“. Tento soubor bude obsahovat kód HTML, který bude zobrazovat obsah stránky.
Čtvrtým krokem je vytvoření souboru „functions.php“. Tento soubor bude obsahovat kód PHP, který bude sloužit k přidávání funkcí do šablony.
Pátým krokem je vytvoření souboru „screenshot.png“. Tento soubor bude obsahovat náhled šablony, který bude zobrazen v administračním rozhraní WordPressu.
Posledním krokem je aktivace šablony. Šablona se aktivuje v administračním rozhraní WordPressu.
Vytvoření vlastní šablony pro WordPress je snadný proces, který může být proveden i bez znalosti programování. Je důležité dodržovat všechny kroky a postupovat podle pokynů, aby byla šablona úspěšně vytvořena.
Jak vylepšit šablony pro WordPress
1. Používejte moderní technologie: Používejte moderní technologie, jako je HTML5, CSS3 a jQuery, abyste zajistili, že vaše šablony jsou moderní a funkční.
2. Udržujte je aktuální: Udržujte své šablony aktuální, abyste zajistili, že jsou kompatibilní s nejnovějšími verzemi WordPressu.
3. Používejte kvalitní kód: Používejte kvalitní kód, který je čitelný a snadno se upravuje.
4. Udržujte je jednoduché: Udržujte své šablony jednoduché a snadno použitelné.
5. Používejte kvalitní obrázky: Používejte kvalitní obrázky, abyste zajistili, že vaše šablony vypadají profesionálně.
6. Udržujte je mobilní: Udržujte své šablony mobilní, abyste zajistili, že jsou kompatibilní s mobilními zařízeními.
7. Používejte kvalitní šablony: Používejte kvalitní šablony, které jsou optimalizované pro rychlé načítání a výkon.
8. Udržujte je bezpečné: Udržujte své šablony bezpečné, abyste zajistili, že jsou chráněny před útoky hackerů.
Základní WP šablony
V současné době jsou v každé instalaci WordPressu zahrnuty tři nejnovější výchozí šablony včetně té nejnovější –
Twenty Twenty-Three
– která je aktivní, když poprvé spustíte svůj WordPress web. Starší šablony, nebo také motivy, lze stále stáhnout a nainstalovat z Adresáře motivů WordPress.org, ale nedodává se se systémem.
Výchozí témata jsou prvními tématy, se kterými se mnozí uživatelé WordPressu setkávají. Mnoho lidí je používá tak, jak jsou – výchozí motivy byly vždy jedny z nejoblíbenějších v ekosystému WordPress, a to z dobrého důvodu. Většina z nich je opravdu dobrá. Jiní si je přizpůsobují vlastními barvami a písmy nebo dokonce vytvářejí dětské motivy, které umožňují komplexnější změny. Pro vývojáře slouží výchozí motivy jako dobré příklady toho, jak co nejlépe využít nejnovější funkce WordPressu.
K dnešnímu dni bylo pro WordPress vydáno deset výchozích témat. Pojďme si projít si je všechny, od nejstarších po nejnovější. Všechny jsou stále k dispozici ke stažení a většina z nich byla aktualizována pomocí funkcí, které byly do WordPressu během let přidány.
Klasika – 2004
Je běžnou mylnou představou, že Kubrick (viz níže) je první téma WordPress, ale ve skutečnosti mu o rok předcházelo Classic. Classic nebyl až do vydání WordPress 1.5 pouze výchozím motivem – byl jediným motivem. Jak jste možná uhodli, tehdy se to nejmenovalo Classic. Nemělo to vůbec veřejné jméno – vypadalo to přesně tak, jak vypadalo rozhraní WordPress.
Až ve verzi 1.5 byly představeny motivy a do té doby měli uživatelé WordPress možnost buď používat design, se kterým WordPress přišel, nebo provádět změny přímo v systémových souborech. Ani jedna z možností nebyla nijak zvlášť přitažlivá, což nás přivádí k WordPressu 1.5, představení systému šablon a tématu, které mě uvnitř zahřeje pokaždé, když se na něj podívám.

Výchozí (Kubrick) — 2005
Výchozí, nebo lépe známý Kubrick, bylo téma WordPress, které mnozí z nás používali na našem úplně prvním webu WordPress. Není divu, vezmeme-li v úvahu, že Kubrick byl výchozím tématem WordPress po celých pět let. Byl vydán ve verzi 1.5 a zůstal výchozím motivem až do WordPress 3.0.
Ikonické modré přechodové záhlaví Kubricks a zaoblené rohy byly špičkou již v roce 2005 a toto téma stále zaujímá zvláštní místo v srdcích mnoha uživatelů WordPress. Vzhledem k tomu, že je téměř 15 let starý, zestárnul překvapivě dobře.
Twenty Ten – 2010
Přesto za těch pět let udělal WordPress i vývoj webu mnoho pokroků, a když se objevil WordPress 3.0, nastal čas na nové výchozí téma. Toto téma, Twenty Ten, bylo začátkem plánu WordPress vydávat každý rok nové výchozí téma – plán, který od té doby se většinou drží.
Twenty Ten nahradilo modré přechodové záhlaví Kubricka novou funkcí obrázku záhlaví – což je odrazem měnící se doby, protože by se zdálo docela zbytečné utrácet všechnu tu šířku pásma na velké snímky, když byl Kubrick nový. Twenty Ten bylo také prvním výchozím tématem, které bylo připraveno k překladu.
Twenty Eleven navázalo tam, kde Twenty Ten skončilo, se známým rozložením (nadpis nahoře, obrázek záhlaví a horizontální nabídka, obsah a boční panel) a podobnou estetiku. Zahrnoval malý ústupek lidem, kteří byli unaveni bílým pozadím: tmavý režim, který invertoval barevné schéma.
Zdaleka největším přínosem v Twenty Eleven bylo, že byl responzivní – přizpůsobil svou šířku šířce zařízení, na kterém je prohlížen. iPhone byl k dispozici několik let a mobilní prohlížení webu se začalo stávat běžnou záležitostí. Twenty Eleven bylo první z výchozích témat WordPress, které na to bylo připraveno.

Twenty Twelve – 2012
Do roku 2012 se WordPress pokoušel překonat svou pověst blogovacího nástroje a chtěl se ukázat jako správný systém pro správu obsahu. Tyto cíle se odrazily v novém výchozím motivu představeném ve WordPressu 3.5, Twenty Twelve, který obsahoval šablonu stránky pro titulní stránku a šablonu s plnou šířkou. Díky extra šablonám stránek byl užitečný nejen jako téma blogování, ale také pro firemní stránky
Editor Styles
Editor Styles serve a aesthetic purpose, by making the visual editor more pleasing to look at, but they also give the person creating the post
or page a better idea of how the content will look when it is published. For example, without editor styles, titles that are displayed on a single line in the visual editor might end up line breaking on the site because the font and font size are different.

By default, the visual editor in WordPress is set in the serif font Georgia and has dark blue link colors. The WP wppedia_term editor styles replaces Georgia with the macOS system font San Francisco, and changes the link color to purple, in order to match the design of the site.
Visual Editor
Je to jeden ze dvou typu zobrazení nativního editoru obsahu příspěvků v administraci Wordpressu. Tím druhým je textový editor. Textový editor zobrazuje obsah vašeho příspěvku jako neupravený kód HTML, což vám poskytuje přesnější kontrolu nad formátováním, ale je méně intuitivní – zvláště pokud vám psaní HTML nevyhovuje. Mezi dvěma různými editory můžete přepínat kliknutím na záložky v pravém horním rohu zobrazení pro úpravy.
Nespornou výhodou vizuálního editoru je, že už v administraci vidíte editovaný obsah podobný tomu na výsledné stránce, aniž byste museli každých 5 minut klikat na tlačítko „Náhled stránky“. Editor zobrazuje také galerie s náhledy obrázků i vložená videa, takže máte hned jasnou představu o vzhledu naformátovaného textu příspěvku. Proto se mu také říká WYSIWYG editor, z anglického „What You See Is What You Get“.
Vizuální editor také obsahuje lištu s výběrem nástrojů a podporuje klávesové zkratky, které můžete použít k formátování textu. Pokud zkopírujete text z jiného zdroje, jako je dokument aplikace Word, vizuální editor se pokusí přizpůsobit styl zkopírovaného obsahu, což může někdy selhat a na stránce pak takto naformátový text má odlišný vzhled. Pokud k tomu dojde, můžete vložený obsah odstranit, přepnout do textového režimu vpravo nahoře, vložit jej jako čistý text a přepnout zpět.
Formátování mohou zahrnovat styly editoru, aby obsah ve vizuálním editoru vypadal stejně, jak se zobrazuje na webu. Pokud formát neobsahuje vlastní styly editoru, použijí se výchozí styly editoru WordPress.
Uživatelé WP a oprávnění
Role a oprávnění
WordPress používá koncept rolí, který je navržen tak, aby dal vlastníkovi stránek možnost určit, co uživatelé mohou a co nemohou na webu dělat. Každý uživatel má přidělenu určitou roli, která ho opravňuje, k jak velké části obsahu a nastavení webových stránek má přístup.
Vlastník webu pak může spravovat přístup uživatele k takovým úkolům, jako je psaní a úprava příspěvků, vytváření stránek, vytváření kategorií, moderování komentářů, správa zásuvných modulů, správa témat a správa ostatních uživatelů, a to přiřazením konkrétní role každému z uživatelů.
WordPress má šest předdefinovaných rolí:
- Super Admin
- Administrátor
- Editor
- Autor
- Přispěvatel
- Předplatitel
První uživatel na webu je vytvořen jako součást procesu instalace WordPressu a má automaticky přidělenu roli administrátora, který po vytvoření webu může přidávat další uživatele v části Uživatelé → Přidat nového. Při vytváření uživatele zadáte osobní údaje uživatele, heslo, zvolíte, zda chcete novému uživateli poslat e-mail s údaji o jeho účtu, a udělíte mu roli. Přidělujte uživateli pouze roli, kterou potřebuje. Přihlašovací údaje mohou být ztraceny nebo zcizeny každému správci, kterého na svém webu máte, tak zbytečně nezvyšujte riziko, že se k nim dostane někdo s nedobrými úmysly.
Každá role, jak už bylo řečeno, může provádět sadu úkolů, nazývaných oprávnění, které mohou uživatelé s přiřazenou rolí na stránkách vykonávat. Existuje řada funkcí jako např. „publikovat_příspěvky“, „moderovat_komentáře“ a „upravit_uživatelé“. Každé roli je předem přiřazena výchozí sada oprávnění, ale další jí lze přiřadit nebo odebrat pomocí funkcí add_cap() andremove_cap(). Nové role lze ve WordPressu zavést nebo odebrat pomocí funkcí add_role() a remove_role(). Žádná konkrétní role by neměla být považována za nadřízenou jiné roli, spíše se dá říci, že jednotlivé role definují úroveň odpovědnosti uživatelů na stránkách.
Super Admin
Role Super Admin umožňuje uživateli provádět všechny úkoly. Je to někdo s přístupem k funkcím správy sítě webu a všem dalším funkcím. Role Super Admin však existuje jen v rámci sítě virtuálních webů WordPress, v tzv. MultiSite instalaci, viz článek Vytvoření sítě webů WordPress. Každá z ostatních rolí má klesající počet povolených schopností.
Administrátor
slug: ‚administrátor‘
Správce stránek, který má přístup ke všem funkcím správy v rámci jednoho webu.
Tento účet se automaticky vytvoří po instalaci WordPressu.
Editor
slug: ‚editor‘
Redaktor, který může publikovat a spravovat příspěvky včetně příspěvků jiných uživatelů.
Autor
slug: ‚autor‘
Autor článků může publikovat a spravovat své vlastní příspěvky.
Přispěvatel
slug: ‚contributor‘
Přispěvatel může psát a spravovat své vlastní příspěvky, ale nemůže je publikovat. Jeho články schvaluje a publikuje Redaktor.
Odběratel
slug: ‚subscriber‘
Odběratel nebo někdy také Předplatitel je to někdo, kdo může spravovat pouze svůj profil a má oprávnění obsah stránek si jen prohlížet, nebo může mít přístup jen do svého nákupního košíku, pokud stránky mají svůj obchod nebo členskou sekci, kde Předplatitel například předplatit členství a získat tím přístup k obsahu vyhrazenému jen přihlášeným uživatelům.
Návštěvník
WordPress má ještě jednu důležitou roli, a tou je role návštěvníka stránek. Ten se však nemusí v redakčním systému registrovat, takže WordPress pro něj s žádnou rolí v administraci nepočítá. Pro návštěvníky je však možné v rámci WordPressu vytvářet cílený obsah, například na základě návštěvníkovi geolokace.
Návštěvníkům může administrátor umožnit zaregistrovat si na vašem webu účet. Toto nastavení je ve výchozím nastavení deaktivováno, ale můžete ho aktivovat tak, že přejdete do Nastavení → Obecné a zaškrtnete políčko „Registrovat se může kdokoli“. To se hodí, když máte na stránkách diskuze a chcete, aby se návštěvníci za účelem komentování přihlásili. Tento požadavek aktivujete tak, že přejdete do Nastavení → Diskuze a zaškrtnete políčko „Uživatelé musí být registrováni a přihlášeni, aby mohli komentovat“. Pokud je toto nastavení aktivováno, formulář pro komentáře vyzve návštěvníky, aby se přihlásili (nebo se zaregistrovali, pokud jsou registrace otevřené), než jim umožní napsat komentář.
URL
If you’re reading this on wpxss.com, the address bar in your browser will contain the text https://wpxss.com/wppedia_term/url/. That is a URL. The URL contains the protocol used to transmit information (http), the host name (wpxss.com) and the name of resource to retrieve from the host (/wppedia_term/url/). The server that receives the request will use the name of the resource to determine what to send back, and the transmission protocol will decide how the information should be transmitted to the visitor.
In WordPress, the structure of the URLs used on a website is determined by the permalink settings.
Theme
Themes govern how a WordPress site looks and functions. Every theme includes its own design, layout and functionality. You can manage the themes installed and activated on your site by going to the “Appearance” page in the WordPress administration panel. Themes can be downloaded for free on WordPress.org, purchased through theme resellers or made bespoke for your specific needs through an agency. Most themes depend on specific plugins being active for them to function properly.
https://youtu.be/21It5oDzYZw
Some themes are so-called child themes, which means that they inherit styling and functionality from another theme, but make some small adjustments to how that theme looks and functions. For a child theme to function, the parent theme must also be installed on the site. One example of a free child theme is Minimalist Portfolio, which uses Hamilton as a parent theme.
If you have installed a theme from WordPress.org and want to make some changes to it, it’s important that you don’t make those changes directly to the theme files. If you do, your changes will be overwritten and lost the next time the theme is updated. If your changes are small in scope – style tweaks – you can probably accomplish them through the Custom CSS setting in the WordPress customizer. If they are a bit more substantial, you should include those changes in a child theme.
Either of the two approaches will ensure that you don’t lose your modifications the next time you update your theme. If you don’t know a lot of CSS, you can go to the WordPress.org support forums for the theme you’re using and ask for help. You can also hire an agency to do the changes for you. (Just make sure that they use a child theme.)
Post
They have both archive pages (sorted by author, publication date, etc.) and single pages that show a post on its own. Posts always have a publication date, and they are sorted into categories and tags to make them easier for the administrator to manage and for the visitors to locate. If the active theme has support for it, they can also be sorted into different post formats like image, video and quote. A post can be set to sticky to make it appear at the top of the first page of the blog archive, regardless of its publishing date.
A post is frequently displayed along with the name of the author, the date of publication and any categories and/or tags it is associated with. Unlike pages, they also have the WordPress comment functionality activated as default.
Plugins
There are over 50,000 free plugins in the WordPress.org Plugin Directory, and many more can be purchased from premium plugin vendors. Most websites built bespoke by agencies also make use of compatibility plugins, which add functionality, custom post types and custom forms for data input to the site. WordPress comes with two plugins packed-in: Akismet and Hello Dolly.
Plugins can be used for everything imaginable, but some of the more common use-cases are contact form plugins, SEO plugins, e-commerce plugins and security plugins. Plugins are handled in the “Plugins” page in the administration panel. In Plugins → Add New, you can also explore and install plugins directly from the WordPress.org plugin directory.
The following is a list of some of the more notable plugins in the WordPress ecosystem:
- Akismet – spam protection plugin
- bbPress – discussion boards plugin
- BuddyPress – social network plugin
- Contact Form 7 – contact form plugin
- WPML – localisation plugin
- WooCommerce – ecommerce plugin
- Space admin theme
Page Template
Page templates are included in WordPress themes, and how they are used vary from theme to theme. A common use-case for page templates is a page template for the Front Page which, when applied to a page, gives it a different layout and content settings than a regular page.
You can find a list of all page templates by editing a page in the administration panel, locating the “Page Attributes” meta box and clicking the dropdown beneath the “Template” label. Some themes also include page templates for other content types than pages, such as posts, but it isn’t as common.